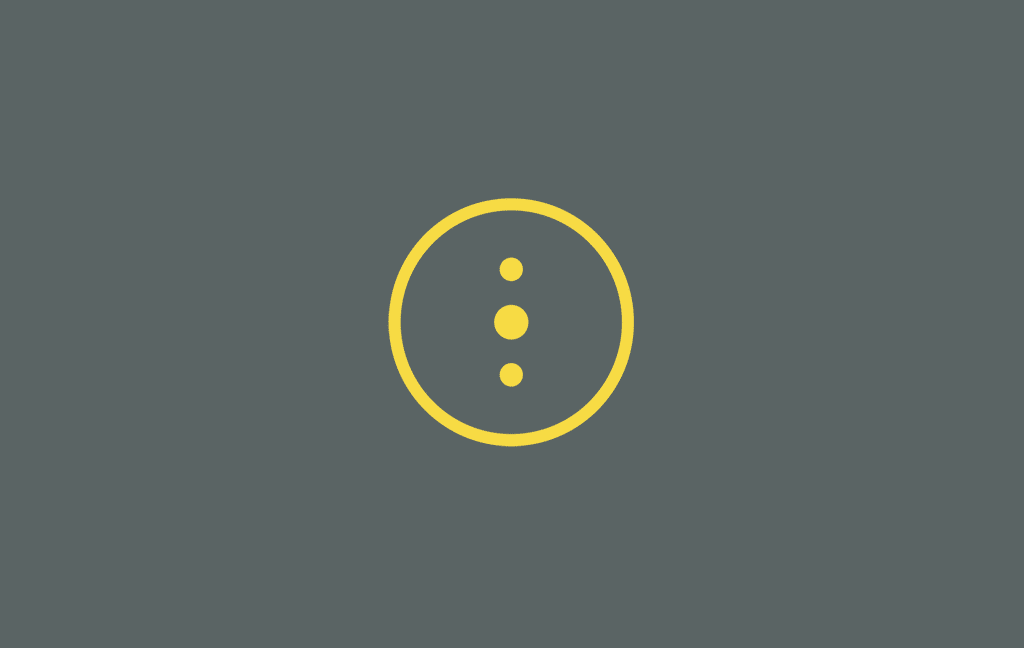Non sarebbe fantastico se si potessero inviare i dati degli eventi del sito web ad ActiveCampaign? Usando Google Tag Manager e un piccolo script di applicazioni, possiamo farlo senza problemi.
Ecco cosa scopriremo in questa guida:
- Perché abbiamo bisogno del monitoraggio degli eventi in ActiveCampaign?
- Come inviare i dati degli eventi ad ActiveCampaign
- Usare l’URL dell’applicazione web per attivare gli eventi GTM
- Inviare dati dinamici ad ActiveCampaign usando GTM
- Modi per utilizzare i dati di eventi
In questa guida, ti mostrerò come inviare dati dinamici di tracciamento degli eventi ad ActiveCampaign con l’aiuto di Google Tag Manager e questo Google Apps Script.
Perché abbiamo bisogno del tracciamento degli eventi in ActiveCampaign?
ActiveCampaign è già un potente strumento per le tue analisi di marketing, ma l’aggiunta dei dati di event tracking rende i dati della nostra campagna email ancora più utili! Il tracciamento degli eventi può dirti se le tue campagne di marketing stanno funzionando e quali campagne stanno generando il maggior numero di conversioni.
In altre parole, ti permette di raddoppiare gli approcci di marketing di successo e smettere di perdere tempo con tattiche inefficaci. Ma senza un’API JavaScript nativa che colleghi ActiveCampaign e GTM, è difficile farsi un’idea di quanto stiano funzionando le tue campagne.
Con lo speciale Apps Script che segue potrai tracciare gli eventi nelle tue email di ActiveCampaign via GTM per misurare il successo della campagna e aumentare le conversioni.
Come inviare i dati degli eventi del sito ad ActiveCampaign
Come fai a riportare in ActiveCampaign i dati degli eventi GTM che hai tracciato sul tuo sito web? Se hai familiarità con il codice, vedrai subito il problema. Ma se non è così lascia che ti spieghi.
Puoi implementare l’API di monitoraggio degli eventi di ActiveCampaign solo attraverso il back-end del tuo sito. Questo perché l’API è scritto per la comunicazione lato server tra il tuo sito e ActiveCampaign, che usa linguaggi come PHP o Ruby. Ma Google Tag Manager… è completamente basato su JavaScript. Che peccato!

La soluzione? Useremo un proxy API come mezzo tra i server. Se sembra complicato vedrai che ti dimostrerò che non lo è, perché esiste un proxy creato usando Google Apps Script.
Usare il proxy tramite Google App Script per inviare i dati del sito ad ActiveCampaign
In primo luogo, invieremo la richiesta per l’Apps Script già pronto (basterà inserire il tuo nome e la tua email).
Lo script popolerà le nostre chiavi API, poi le invierà all’API di monitoraggio degli eventi di ActiveCampaign.

Per questo, tutto ciò che serve è completare due semplici passaggii.
- Copia l’Apps Script già pronto.

- Configura la tua copia al tuo account ActiveCampaign aggiungendo due parametri: api_key e actid.

Se non sai cosa sono, possiamo trovare questi parametri nel nostro account ActiveCampaign!
Impostare il tracciamento degli eventi in ActiveCampaign
In secondo luogo, configureremo il monitoraggio in ActiveCampaign. Se passi il mouse sul tuo profilo in alto a destra, puoi configurare il tuo AC per il monitoraggio degli eventi in My Settings.
Seleziona Tracking dal menu della barra laterale per vedere due opzioni di tracking: Site Tracking e Event Tracking.
Il Site Tracking è un’opzione di monitoraggio leggermente più basilare. Se la attivi, otterrai un codice per il tracciamento delle pagine che puoi usare in Google Tag Manager. Il che va bene, ma non è proprio il massimo che potresti ottenere.
Siamo più interessati alla seconda opzione, Event Tracking. Questa opzione è altamente personalizzabile e ci permette di inviare dati dinamicamente al nostro account con l’aiuto di Google Tag Manager.
Quindi attiviamo l’opzione Event Tracking.

Successivamente, definiamo alcuni eventi in modo da poter inviare dati personalizzati ad ActiveCampaign.

Inoltre, qui è dove troverai l’Event Key (api_key nello Apps Script) e actid. Copiamo questi parametri e aggiorniamoli nello Script.
Una volta fatto questo, clicca sul pulsante Save.

Successivamente, dobbiamo solo pubblicare lo script in modo che possa agire come nostro proxy API.

Vedrai una finestra di dialogo sullo schermo.
L’unica cosa che devi cambiare è Who has access to the app.
Selezionate Anyone, even anonymous dalle opzioni.

Infine, cliccate sul pulsante Deploy.
Google ti chiederà di rivedere alcune autorizzazioni, quindi basta cliccare e confermare l’account che si desidera autorizzare a deployare lo script.
Questo collegherà il tuo account Google ai servizi esterni.
Una volta finito questo, ti verrà dato un link per il tuo Current web app URL.

Ora abbiamo una web app che può funzionare come nostro proxy API, ma ha bisogno di un altro elemento per tracciare correttamente i nostri eventi GTM in ActiveCampaign.
Questo ci porta al nostro prossimo passo: aggiungere una query string (stringa di query).
Fornire stringhe di query all’URL della Web App
Le stringhe di query sono le chiavi che vengono dopo un punto interrogativo (?) in un URL.
Per esempio, le chiavi che potresti usare nelle stringhe di query per ActiveCampaign includono email, event e eventdata. I valori per queste chiavi possono essere l’indirizzo e-mail a cui viene inviato l’evento, l’evento cliccato e qualsiasi dato che viene inviato con l’evento.
Quindi incolleremo semplicemente l’URL della Web App in un browser e aggiungeremo il punto interrogativo seguito dalle coppie di chiavi.

Premiamo il tasto Invio. Questo ci darà un messaggio di successo.

Così, il nostro evento dovrebbe essere stato tracciato nell’account ActiveCampaign.
Nella scheda Contacts, clicchiamo sul contatto a cui abbiamo inviato questo.
E vediamo che una nuova attività è stata tracciata.

Questa attività sarà basata sul parametro che abbiamo inviato con la stringa di query.
Nel nostro esempio, è l’evento Clicked con test dei dati dell’evento.
Se l’evento appare accanto al contatto target in ActiveCampaign, allora il tuo Apps Script sta funzionando correttamente!
Con il nostro proxy API in atto, il passo successivo è quello di inviare questi dati a Google Tag Manager.
Ma come lo facciamo? Creeremo un evento GTM usando questo URL della web app.
Usare l’URL della Web App per attivare gli eventi GTM
In primo luogo, creeremo una Data Layer Variable per recuperare l’indirizzo e-mail dell’utente e poi useremo un Custom Image Tag per inviare questo indirizzo e-mail (insieme all’evento) ad ActiveCampaign.
Useremo un trigger di clic su un link in uscita da allegare al nostro Tag.
Diamo un’occhiata!
Inviare dati dinamici ad ActiveCampaign usando GTM
Il primo passo è quello di costruire il nostro script di monitoraggio di ActiveCampaign.
Per fare questo, abbiamo bisogno di tre valori:
- l’evento cliccato (che abbiamo già definito)
- l’URL cliccato
- l’indirizzo e-mail a cui vogliamo allegarlo
Abbiamo tre metodi per ottenere l’indirizzo email dall’utente: usando una query string, usando un cookie, o inviando l’indirizzo email al Data Layer.
In questo caso, proveremo ad inviare l’indirizzo email al Data Layer. Nota che questo metodo funziona solo se l’utente è loggato. (Quindi se il tuo sito non ha un sistema di login per l’utente, dovrete usare invece le stringhe di query o i cookie).
Ho un plugin in esecuzione che precompila il data layer. Questo ci dà l’indirizzo email del visitatore che è attualmente loggato.

Ma come facciamo a tirare fuori queste informazioni?
Creando una nuova Data Layer Variable.
Dovremo inserire l’esatto Data Layer Variable Name per la sua configurazione. E poi clicchiamo sul pulsante Save.

Questo sostituirà dinamicamente l’email con l’indirizzo email dell’utente che ha effettuato l’accesso.
Quindi la nostra variabile è ora pronta!
Poi costruiremo un Tag per i clic sui link in uscita. Questo Tag si attiverà su un URL che deve essere pingato.
Quindi creeremo un nuovo Custom Image Tag.
Per configurare il Tag, aggiungiamo il Current web app URL che abbiamo copiato dall’Apps Script insieme ai parametri della query.
E poiché vogliamo aggiungere l’indirizzo email dinamicamente, sostituiremo l’email nella stringa della query con la nostra variabile del livello dati {{dlv-email}}.

Allo stesso modo aggiorneremo l’eventdata con la variabile {{Click-URL}}.
L’evento predefinito clicked rimane così com’è nella query string.

Il resto delle impostazioni in Tag Configuration rimane lo stesso.
Andiamo avanti e colleghiamo il trigger click-outbound link. Puoi fare riferimento a questa guida sul tracciamento dei link in uscita per creare questo trigger.
Infine, salviamo il Tag e testiamolo!
Se i Tag sono stati attivati correttamente, dovremmo vedere il nostro Custom Image Tag attivato su tutti i clic.

Questo significa che i dati vengono inviati all’account demo di ActiveCampaign. Ovviamente il contatto a cui hai inviato il link deve essere registrato nel sistema perché questo avvenga.
Andando nell’account ActiveCampaign, dovresti vedere tutti gli eventi registrati!
Inoltre, il tracciamento è dinamico!
Come facciamo a saperlo? I link cambiano dinamicamente a seconda di ciò che abbiamo cliccato sulla nostra pagina.

Modi di utilizzare i dati degli eventi in ActiveCampaign
Ora sai come inviare i dati degli eventi ad ActiveCampaign.
I dati degli eventi, inoltre, possono essere utilizzati in modo abbastanza dinamico! Puoi costruire automazioni in ActiveCampaign e segmentare i tuoi dati in base alle diverse attività. Per esempio, io uso questi dati per costruire la mia campagna di email “carrello abbandonato”.
In breve, questa è una grande funzione per inviare informazioni dinamiche in ActiveCampaign senza intasare tutti i diversi tag e campi personalizzati che si possono definire all’interno di ActiveCampaign.
Quindi ci siamo!
Ecco come puoi inviare dati dinamici di monitoraggio degli eventi in ActiveCampaign con l’aiuto di Google Tag Manager e Google Apps Script. Se ti serve una mano per impostare con un esperto questa funzionalità non perdere neanche un minuto: contattaci!
(Tradotto e ampliato dall’articolo di Julian Juenemann “ActiveCampaign Event Tracking with Google Tag Manager”)